
Niemal każdy użytkownik komputera miał do czynienia z koniecznością stworzenia zrzutu ekranu (zrzutu ekranu), ale nie wszyscy wiedzą, jak to zrobić. Czasami potrzebujesz zrzutu ekranu z określonej części ekranu lub całej strony witryny, pojawia się pytanie: „Jak wybrać niezbędny obszar?”.
Różne programy mają inny zestaw poleceń wykonawczych, w tym do zrzutów ekranu. Spróbujemy dowiedzieć się, za pomocą jakich poleceń, skrótów klawiaturowych i programów można to zrobić w systemie Windows.
Zrób zrzut ekranu za pomocą przycisku „Print Screen”
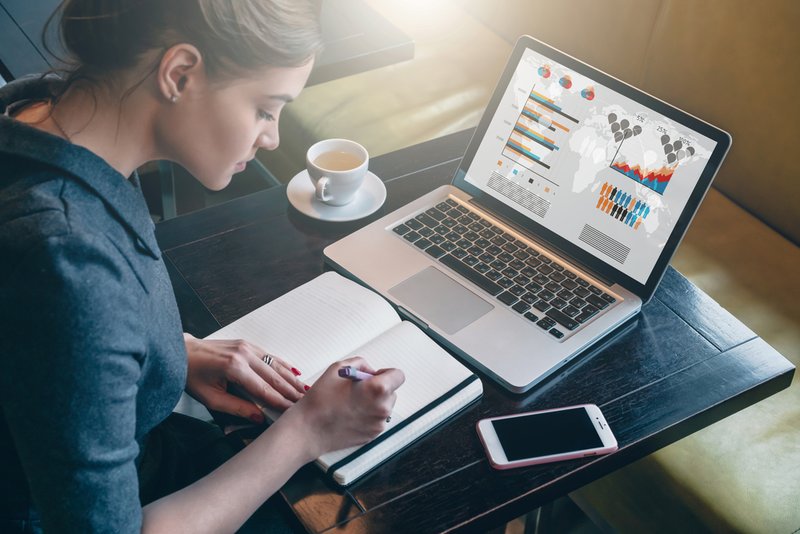 Absolutnie na wszystkich klawiaturach różnych urządzeń znajduje się przycisk „Print Screen”. Jest definiowany jako „gorący przycisk” do robienia zrzutów ekranu. Umożliwia „ekranowanie” i zapisywanie obrazu bez żadnych dodatkowych narzędzi.
Absolutnie na wszystkich klawiaturach różnych urządzeń znajduje się przycisk „Print Screen”. Jest definiowany jako „gorący przycisk” do robienia zrzutów ekranu. Umożliwia „ekranowanie” i zapisywanie obrazu bez żadnych dodatkowych narzędzi.
Jest to wbudowana funkcja systemu operacyjnego. Jedyne różnice w oznaczeniu klawiatury to „Print Screen”, „PrntScrn”, „PrtScn”, „PrtScr” lub „PrtSc”.
W komputerze kliknij przycisk „Print Screen”.
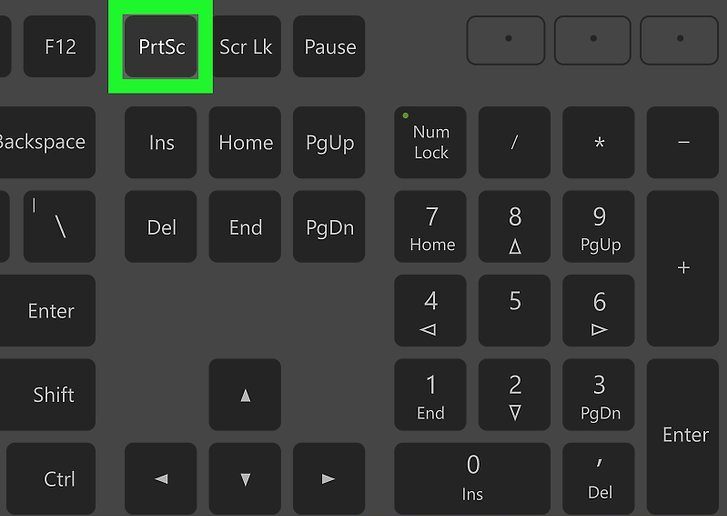
W przypadku laptopa musisz jednocześnie nacisnąć 2 klawisze: „Print Screen” i „Fn”.
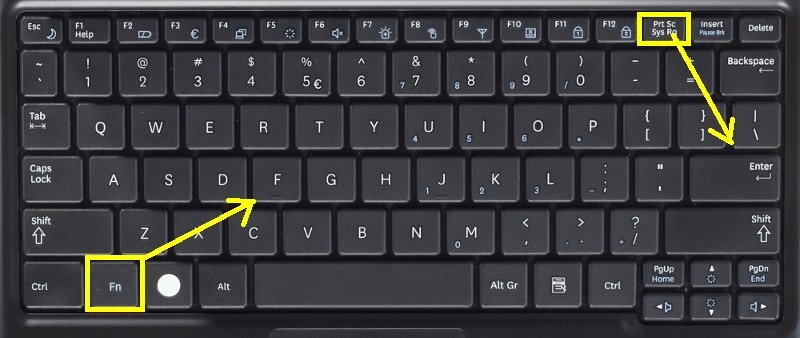
Aby zrobić zrzut ekranu aktywnego okna (czyli roboczego okna graficznego interfejsu użytkownika), musisz jednocześnie nacisnąć „Alt” i „Print Screen” na komputerze.
Dla laptopa - „Alt”, „Print Screen” i „Fn”.
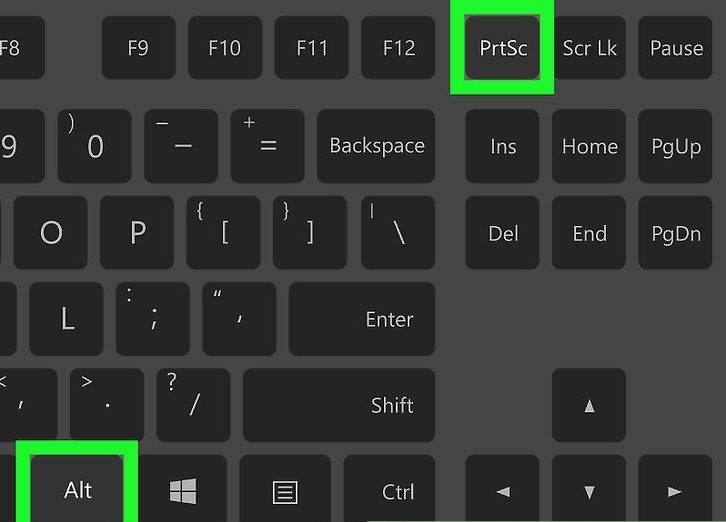
Zrzut ekranu zostanie zapisany w schowku, skąd można go wkleić do dowolnego programu, naciskając klawisze „Ctrl” i „V”. Te polecenia są takie same dla wszystkich systemów operacyjnych Winows.
Uwaga: w Windows 8 i 10 jest proste polecenie do robienia zrzutów ekranu: Win + PrtScn. Są one zapisywane automatycznie w folderze w bibliotece obrazów. Jeśli potrzebujesz zrzutu ekranu tylko aktywnego okna, naciśnij kombinację Alt i Print Screen, wklej go do żądanego programu i zapisz.
Jak zapisać zrzut ekranu?
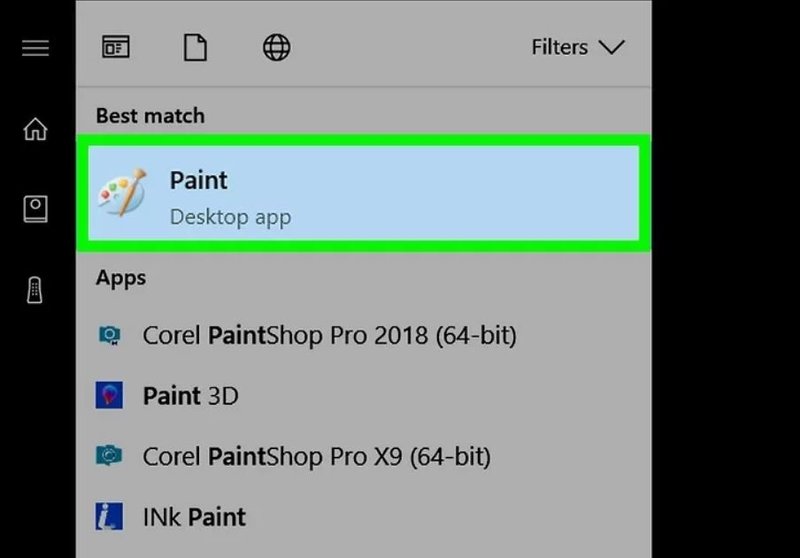
Aby zapisać zrzut ekranu, musisz przenieść obraz do edytora Paint, który znajduje się w „standardowych programach” głównego menu systemu. Menu znajduje się za przyciskiem „Start” lub „Menu”. Jeśli nie możesz znaleźć programu Paint, w menu głównym na pasku wyszukiwania wpisz nazwę wyszukiwanego elementu, która jest wyświetlana na liście rozwijanej.
Po otwarciu edytora zdjęć Paint na pasku narzędzi znajdź przycisk „Wstaw” lub użyj polecenia „Ctrl + V” - fragment strzału z bufora zostanie wyodrębniony do programu.
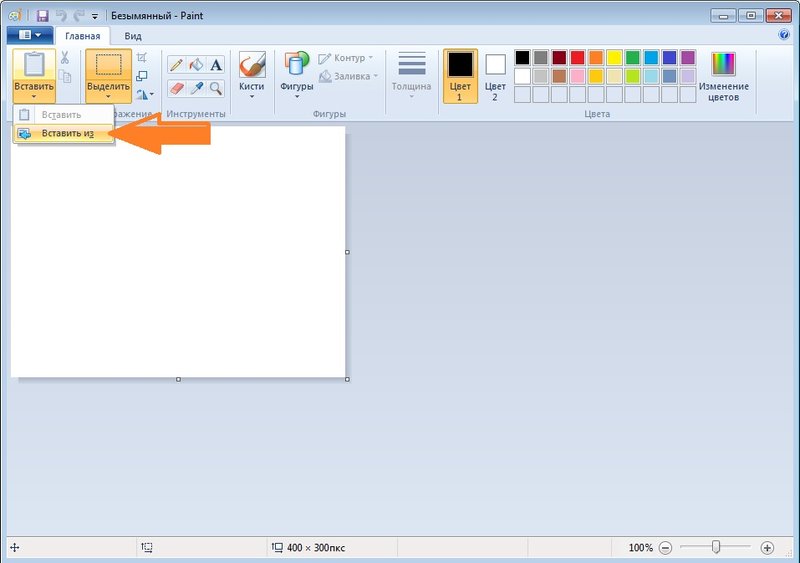
Następnie na pasku zadań znajdź przycisk zapisu w formie dyskietki i określ ścieżkę zapisu. Możesz użyć skrótu klawiaturowego „Ctrl + Shift + S”.
Zaleca się zapisywanie plików obrazów w popularnych formatach, aby można je było otworzyć w dowolnym systemie. Takie formaty obejmują JPG i PNG, BMP oraz w rzadkich przypadkach TIFF.
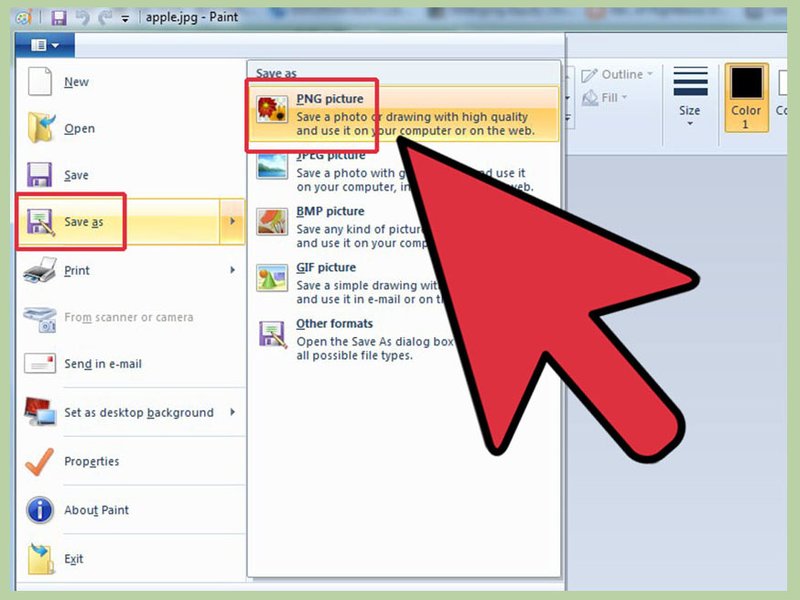
Jeśli chcesz zapisać zrzut ekranu w chmurze lub do przodu, użyj skrótu klawiaturowego Windows + H. Po zrobieniu zrzutu ekranu pojawi się panel z listą aplikacji, za pośrednictwem których można wysłać ekran.
Zrób zrzut ekranu za pomocą programu Scissors
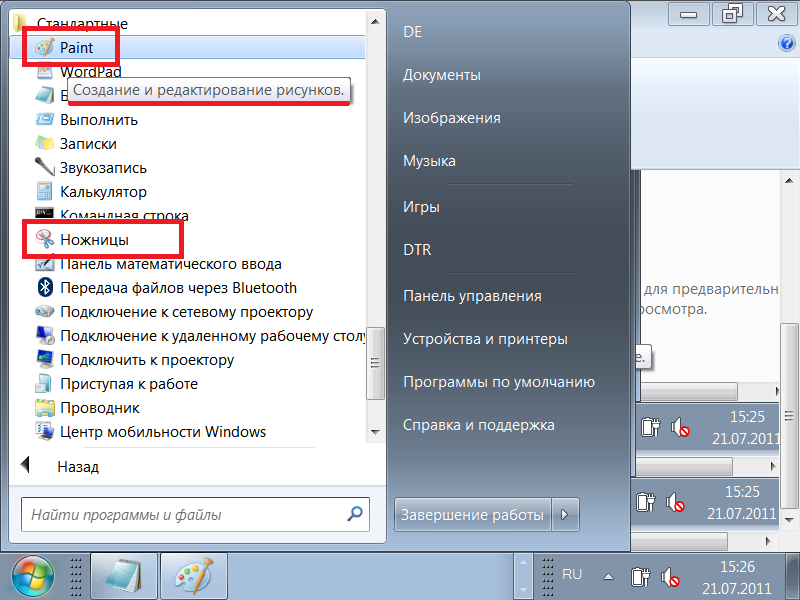
System Winows ma program systemowy „Nożyczki”, który umożliwia tworzenie zrzutów ekranu z dowolnej części ekranu. To narzędzie można znaleźć w „standardowych programach” głównego menu systemu, które otwiera się za pomocą przycisku „Start” lub „Menu”.
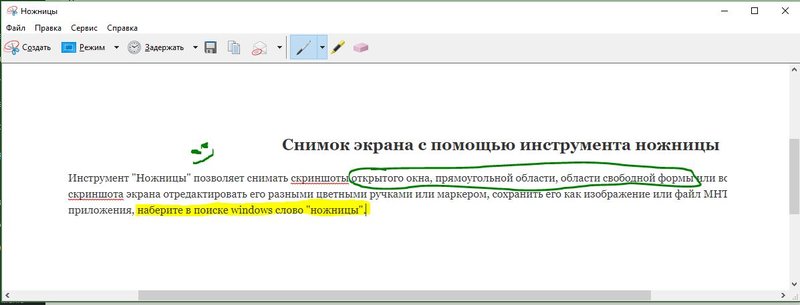
Po otwarciu programu należy wybrać przycisk „Utwórz” z listy rozwijanej i wskazać pożądany kształt dla przyszłego zrzutu ekranu lub obszaru. Lista znajduje się po prawej stronie przycisku „Utwórz” na pasku narzędzi. Po wybraniu formularza kliknij przycisk „utwórz”, a ekran zmieni kolor.
Wybierz żądany obszar obrazu. Pojawi się automatycznie okno zapisu, w którym możesz edytować plik obrazu. Kilka narzędzi jest przeznaczonych do edycji: pióro, marker i gumka. Za ich pomocą możesz podkreślić, co jest potrzebne w tekście lub tworzyć napisy.
Zrzut ekranu jest zapisywany za pomocą „Ctrl + S” lub przycisku Zapisz jako dyskietka.
Dodatkowe programy do zrzutów ekranu
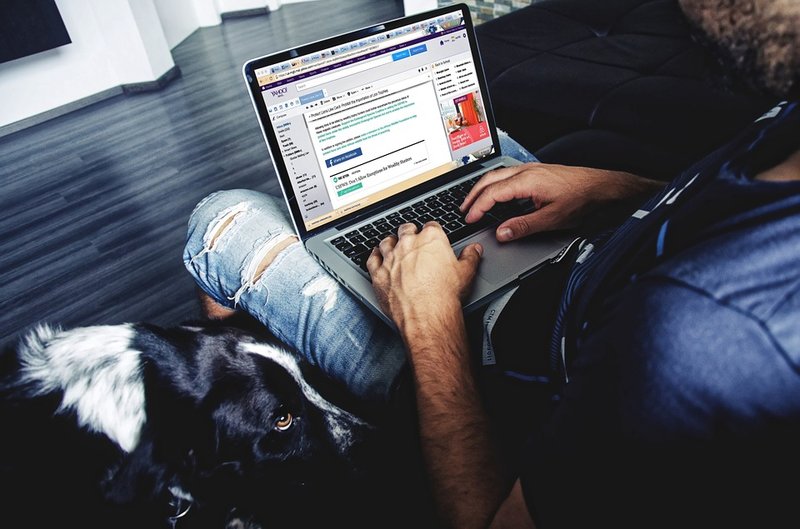
Aby zrobić zrzut ekranu, możesz użyć dodatkowych bezpłatnych programów firmy Microsoft, które są dostępne bezpłatnie.
Jednym z takich programów jest Snip. Wykonuje zrzut ekranu całego ekranu i jego poszczególnych części. Program ma dodatkowe funkcje: może nagrywać wideo i dźwięk.
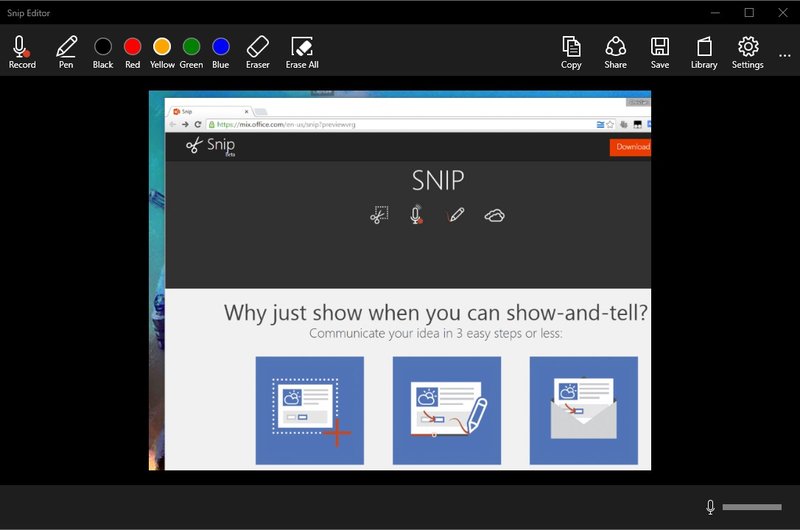
Możesz używać innych programów innych programistów. Na przykład PicPick, łatwy w użyciu program. Ma kilka narzędzi do pracy z obrazami.
PicPick działa na zasadzie Paint. Po otwarciu okna, kliknięciu PrtScn, obraz monitora natychmiast pojawia się w polu roboczym programu. Jeśli chcesz coś fragmentować, wybierz sekcje „Nowe zadanie” i „Wybrany obszar”. Następnie zaznacz żądany obszar, kliknij „Plik”, końcową czynnością jest zapisanie w żądanym formacie i wejście do żądanego programu.
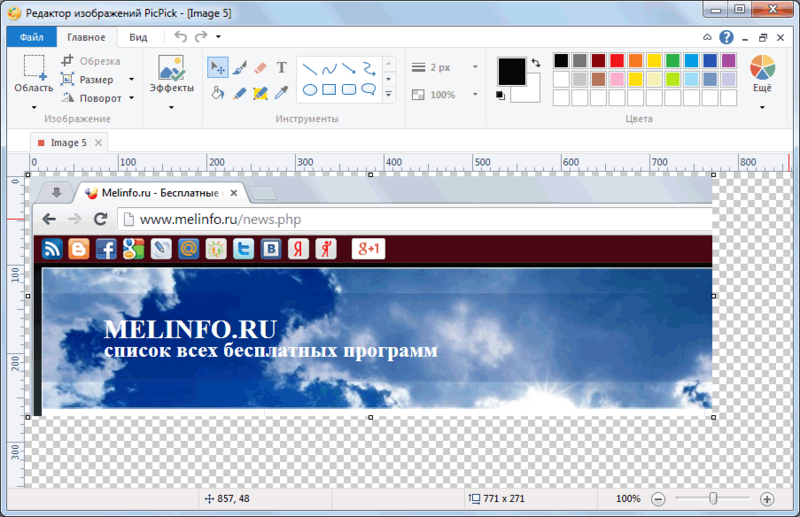
Jeśli potrzebujesz edytora zdjęć z bardziej zaawansowanymi funkcjami, możesz użyć programu Gyazo. Ten program zapisuje wszystkie zrzuty ekranu w „chmurze” na serwerze i przechowuje je za darmo przez miesiąc. W ten sposób możesz uzyskać do nich dostęp w dowolnym momencie.
Ten program ma również usługi płatne. Za kilka dolarów oferują nieograniczone miejsce i szereg dodatkowych narzędzi, w tym możliwość kopiowania tekstu ze zrzutów ekranu.
Możesz użyć programu w następujący sposób:
- Utwórz konto i pobierz „klienta” z oficjalnej strony Gyazo;
- Skrót programu pojawi się na pulpicie. Klikając na niego, musisz wybrać żądany obszar ekranu i zrobić zrzut ekranu;
- Program uruchamia przeglądarkę i otwiera stronę z graficznym obrazem wykonanym w galerii online, w której można wykonywać różne manipulacje.
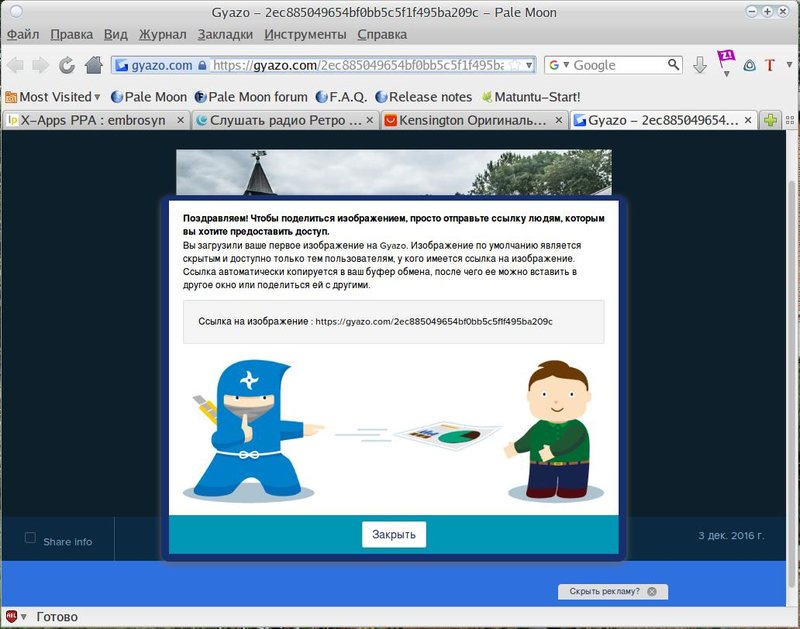
Usługi online dla zrzutów ekranu

Istnieje wiele usług online do tworzenia zrzutów ekranu. W tym celu instalowane są specjalne programy, które nie tylko pozwalają wykonać zrzut ekranu i zapisać na serwerze, ale także natychmiast podać link do nich. Za pomocą takich programów możesz łatwo robić zrzuty ekranu stron witryny, podając tylko adres.
Najwygodniejsze programy online do tworzenia zrzutów ekranu obejmują:
- Floomby
- Joxi;
- Lightshot
- iWebToShot;
- ScreenCapture
Jak zrobić zrzut ekranu w systemie Linux
 Sposoby tworzenia zrzutów ekranu w systemie Linux są nieco skomplikowane, ponieważ w tym systemie operacyjnym nie ma specjalnego programu do tworzenia zrzutów ekranu. Wszystko zależy od komponentów zawartych w dystrybucji. Większość z nich powinna mieć co najmniej jeden program zrzutów ekranu.
Sposoby tworzenia zrzutów ekranu w systemie Linux są nieco skomplikowane, ponieważ w tym systemie operacyjnym nie ma specjalnego programu do tworzenia zrzutów ekranu. Wszystko zależy od komponentów zawartych w dystrybucji. Większość z nich powinna mieć co najmniej jeden program zrzutów ekranu.
W Linuksie klawisz Print Screen nie działa, ale na pulpicie GNOME jest aktywny w Ubuntu i Linux Mint.
Aby zrobić zrzut ekranu, możesz użyć następującej metody:
- Naciśnięcie PrtScn powoduje zrzut ekranu całego ekranu. Można go zapisać w dowolnym folderze;
- Naciśnięcie Alt + PrtScn powoduje utworzenie zrzutu ekranu aktywnego okna;
- Kiedy naciśniesz Shift + PrtScn, możesz wybrać żądaną część ekranu;
- Za pomocą programu Gnome-Screenshot możesz edytować zrzuty ekranu, ponieważ program oferuje dodatkowe narzędzia, takie jak efekty projektowania.
Możesz użyć GIMP Image Editor:
- Przez „centrum aplikacji” zainstaluj GIMP Image Editor;
- Aby utworzyć ekran, należy kliknąć: „Plik”, „Utwórz”, „Zrzut ekranu” i wybrać typ obrazu, zostanie on wyświetlony w oknie GIMP;
- Aby zapisać otrzymany obraz graficzny, kliknij „Plik” i „Eksportuj”, określając żądany folder, a następnie ponownie „Eksportuj”.
Inną metodą jest edytor migawki, można go zainstalować za pomocą menedżera pakietów:
- Po instalacji wybierz żądany typ obrazu: „Wybór”, „Pulpit” i „Okno”;
- Zrób zrzut ekranu;
- Edytuj i eksportuj do hostingu zdjęć lub serwera FTP.
Każda z tych metod jest dość prosta i wygodna do tworzenia zrzutów ekranu, a niektóre pozwalają na edycję zdjęć i zapisywanie w „chmurze”, co jest bardzo wygodne dla szybkiego dostępu i transferu.
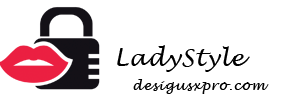
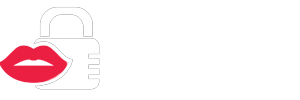


 (7 oceny, średnia: 3,43 z 5)
(7 oceny, średnia: 3,43 z 5)


























